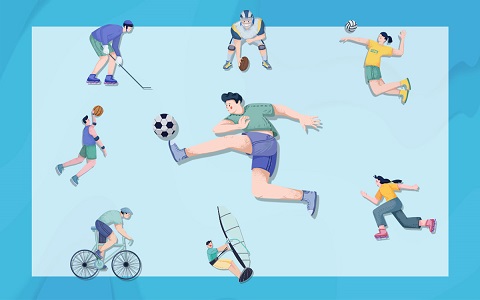焦点快看:PPT的使用小技巧
PPT作为日常办公的重要软件之一,其作用非常重要。在PPT里面,用户可以更清晰更直观地表达自己所需的东西,如果可以在操作上运用一些小技巧,将会令PPT的使用锦上添花。下面小编就为大家介绍一些关于PPT的使用技巧,欢迎大家参考和学习。
将声音文件无**打包到PPT文件中
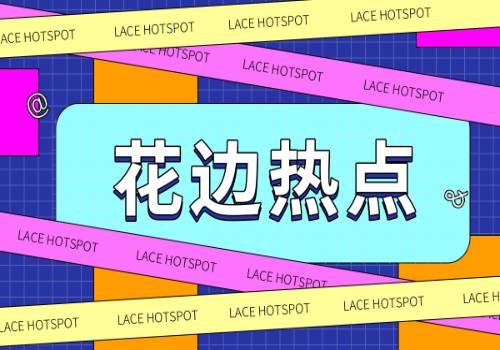 【资料图】
【资料图】
幻灯片打包后可以到没有安装PPT的电脑中运行,如果链接了声音文件,则默认将小于100KB的声音素材打包到PPT文件中,而超过该大小的声音素材则作为独立的素材文件。其实我们可以通过设置就能将所有的声音文件一起打包到PPT文件中。方法是:单击“工具-选项-常规”,将“链接声音文件不小于100KB”改大一点,如“50000KB”(最大值)就可以了。
PPT编辑放映两不误
能不能一边播放幻灯片,一边对照着演示结果对幻灯进行编辑呢?答案是肯定的,只须按住Ctrl不放,单击“幻灯片放映”菜单中的“观看放映”就可以了,此时幻灯片将演示窗口缩小至屏幕左上角。修改幻灯片时,演示窗口会最小化,修改完成后再切换到演示窗口就可看到相应的效果了。
将PPT演示文稿保存为图片
大家知道保存幻灯片时通过将保存类型选择为“Web页”可以将幻灯片中的所有图片保存下来,如果想把所有的幻灯片以图片的形式保存下来该如何操作呢?
打开要保存为图片的演示文稿,单击“文件-另存为”,将保存的文件类型选择为“JPEG文件交换格式”,单击“保存”按钮,此时系统会询问用户“想导出演示文稿中的所有幻灯片还是只导出当前的幻灯片?”,根据需要单击其中的相应的按钮就可以了。
打印清晰可读的PPT文档
通常PPT文稿被大家编辑得图文声色并茂,但若把这样的演示文稿用黑白打印机打印出来,可读性就较差。以下的方法,可以让你用黑白打印机打印出清晰可读的演示文稿:
首先点击“工具-选项”命令,单击“打印”选项卡,在“此文档的默认打印设置”标题下,单击“使用下列打印设置”,然后在“颜色/灰度”框中,单击“纯黑白”。
确定后在“颜色/灰度”框中选择“灰度”模式是在黑白打印机上打印彩色幻灯片的最佳模式,此时将以不同灰度显示不同彩色格式;选择“纯黑白”模式则将大部分灰色阴影更改为黑色或白色,可用于打印草稿或清晰可读的演讲者备注和讲义;选择“颜色”模式则可以打印彩色演示文稿,或打印到文件并将颜色信息存储在*.prn文件中。当选择“颜色”模式时,如果打印机为黑白打印机,则打印时使用“灰度”模式。
PPT图表也能用动画展示
Powerpoint中的图表是一个完整的图形,如何将图表中的各个部分分别用动画展示出来了呢?其实只须右击图表,选择“组合”中的“取消组合”就可以将图表拆分开来了,接下来就可以对图表中的每个部分分别设置动作。
PPT中视图巧切换
当你点击“普通视图”按钮时如果按下Shift键就可以切换到“幻灯片母版视图”;再点击一次“普通视图”按钮(不按shift键)则可以切换回来。而如果点击“幻灯片浏览视图”按钮时,按下shift键就可以切换到“讲义母版视图”。
PPT2007:隐藏重叠的图片
如果在幻灯片中插入很多精美的图片,在编辑的时候将不可避免地重叠在一起,妨碍我们工作,怎样让它们暂时消失呢?方法如下:
首先单击“开始”选项卡,找到“编辑”功能组,再点击“选择→选择窗格”,在工作区域的右侧会出现“选择和可见性”窗格。在此窗格中,列出了所有当前幻灯片上的“形状”,并且在每个“形状”右侧都有一个“眼睛”的图标,单击想隐藏的“形状”右侧的“眼睛”图标,就可以把档住视线的“形状”隐藏起来了。
打造多彩公式
在powerpoint中也可以使用公式编辑器插入公式。但默认的公式都是黑颜色的,与我们演示文稿的背景很不协调。其实,我们可以选中编辑好的公式,然后点击右键,在弹出的快捷菜单中选择“显示‘图片’工具栏”命令。再点击“图片”工具栏中的“图片重新着色”按钮,就可以在打开的对话框中为公式指定其他的任意颜色了。
灵活设置背景
大家可以希望某些幻灯片和母版不一样,比如说当你需要全屏演示一个图表或者相片的时候。你可以进入“格式”菜单,然后选择“背景”,选择“忽略母版背景图形”选项之后,你就可以让当前幻灯片不使用母版背景。
防止被修改
在powerpoint中点击“工具-选项-安全性”,然后设置“修改权限密码”即可防止PPT文档被人修改。另外,还可以将PPT存为PPS格式,这样双击文件后可以直接播放幻灯片。
看看powerpoint的特殊播放模式
播放PPT文档时,点击Powerpoint的“幻灯片放映”菜单中的“观看幻灯片”将启动默认的全屏放映模式,这时必须使用“Alt+Tab”或“Alt+Esc”组合键才能与其他窗口切换。如果在播放幻灯片时,按住Alt键不放,依次按下“D”、“V”键激活播放操作,就可以让幻灯片放映模式变成一个带标题栏和菜单栏的普通窗口形式,操作起来就方便多了。
快速选择多个对象
在powerpoint2003中,如果要选择叠放在一起的若干个对象时会不太容易,特别是它们又位于叠放次序下层的时候,更是如此。不过,我们可以点击“绘图”工具栏右侧的三角箭头(工具栏选项),依次指向“添加或删除按钮-绘图”,然后选中“选中多个对象”,将它添加到“绘图”工具栏中,点击它,会打开“选择多个对象”对话框。我们只要在对话框的对象列表中选中相应的那些对象就可以了。这个按钮的添加也可以这么做:点击菜单命令“工具-自定义”,在打开的对话框中点击“命令”选项卡,然后在“类别”中选“绘图”,在“命令”栏中选择“选中多个对象”,将它拖至工具栏的任意位置。
去掉链接文字的下划线
向PPT文档中插入一个文本框,在文本框输入文字后,选中整个文本框,设置文本框的超链接。这样在播放幻灯片时就看不到链接文字的下划线了。
窗口模式下播放PPT
在按住Alt键不放的同时,依次按D和V键即可。这个时候就可在窗口模式下播放PPT了。
一次性展开全部菜单
由于工作的关系,经常使用powerpoint发现它的菜单很是麻烦,想全部展开所有菜单项,必须单击菜单中向下的双箭头。后来打开“工具-自定义”,单击“选项”选项卡,选定“始终显示整个菜单”复选框,再单击“关闭”按钮就可以一次性展开全部菜单了。
巧用键盘铺助定位对象
在PPT中有时候用鼠标定位对象不太准确,按住Shift键的同时用鼠标水平或竖直移动对象,可以基本接近于直线平移。在按住Ctrl键的同时用方向键来移动对象,可以精确到像素点的级别。
巧让多对象排列整齐
在某幻灯片上插入了多个对象,如果希望快速让它们排列整齐,按住Ctrl键,依次单击需要排列的对象,再选择“绘图-对齐或分布”,最后在排列方式列表中任选一种合适的排列方式就可实现多个对象间隔均匀的整齐排列。
突破20次的撤消极限
Powerpoint的“撤消”功能为文稿编辑提供了很大方便。但powerpoint默认的操作次数却只有20次。执行“工具-选择”,击“编辑”标签卡,在“最多可取消操作数”中设置你需要的次数即可。不过要注意,powerpoint撤消操作次数**最多为150次。
利用画笔来做标记
利用powerpoint2003放映幻灯片时,为了让效果更直观,有时我们需要现场在幻灯片上做些标记,这时该怎么办?在打开的演示文稿中单击鼠标右键,然后依次选择“指针选项-绘图”即可,这样就可以调出画笔在幻灯片上写写画画了,用完后,按ESC键便可退出。
- 焦点快看:PPT的使用小技巧 2023-03-26 10:32:45
- 世界讯息:新学期手抄报小学生简单好看 2023-03-26 10:31:46
- 世界聚焦:发簪盘发教程图解 2023-03-26 10:49:00
- 性病有哪些传播途径 2023-03-26 10:26:29
- t恤的图案设计图片_t恤衫图案素材图片 2023-03-26 10:26:16
- 【天天新视野】2022六一儿童节搞笑说说大全 2023-03-26 10:46:02
- 世界速讯:2022年河北高考志愿填报系统入口及时间 2023-03-26 10:32:31
- 【天天速看料】初中化学知识点总结大全 2023-03-26 10:26:28
- 乘的多音字组词有哪些 2023-03-26 10:36:54
- 全球即时看!天津社保规定2022 2023-03-26 10:45:21
- 环球新消息丨今年元旦怎么放假 2023-03-26 10:45:19
- 天天观察:过去完成时的用法 2023-03-26 10:41:55
- 天天头条:关于起诉书各类范文 2023-03-26 10:36:24
- 天天微头条丨公司的简介模板 2023-03-26 10:32:56
- 股东会议决议范文 2023-03-26 10:37:58
- 环球快播:关于used to的用法及解释 2023-03-26 10:40:06
- 全球观速讯丨什么是rtf文件rtf文件简介 2023-03-26 10:27:25
- 天天百事通!bamboo的用法总结精华 2023-03-26 10:49:00
- 热资讯!关于生命重于泰山观后感6篇 2023-03-26 10:47:16
- 环球信息:多彩的活动作文精选10篇 2023-03-26 10:44:27
- 双十一什么时候开始2022 2023-03-26 10:37:29
- 全球短讯!inorderto的同义词是什么 2023-03-26 10:29:55
- 全球新动态:尧舜禹的人物故事介绍 2023-03-26 10:42:14
- 当前消息!关于曹仁的故事 2023-03-26 10:42:55
- 围棋游戏怎么玩 2023-03-26 10:38:45
- 如何在ppt实现动画效果 2023-03-26 10:46:57
- 【环球新要闻】乐理基础知识入门学习 2023-03-26 10:47:34
- 什么是基本药物目录 2023-03-26 10:47:35
- 顾客价值的内涵是什么 2023-03-26 10:33:37
- 天天观察:my friend英语作文 2023-03-26 10:37:33
- 环球信息:黑洞是什么形成的 2023-03-26 10:26:56
- 俄罗斯已归还中国多少领土 2023-03-26 10:47:33
- 环球观焦点:aabb式的词语大全(完整版) 2023-03-26 10:40:26
- 每日聚焦:艾灸的主要功效和作用 2023-03-26 10:40:59
- 排骨莲藕汤的做法 2023-03-26 10:36:36
- 天天信息:四字成语大全 2023-03-26 10:48:03
- 全球微头条丨科学美容护肤小常识有哪些 2023-03-26 10:32:47
- 【世界新要闻】明日之子钟易轩个人资料介绍 2023-03-26 10:29:50
- 热推荐:磊科路由器怎么设置磊科无线路由器设置图文教程 2023-03-26 10:32:13
- 关于都市情感文章5篇 2023-03-26 10:38:33
- 交通事故调解协议书5篇 2023-03-26 10:29:02
- 环球时讯:Word如何去除超链接的下划线 2023-03-26 10:29:59
- 当前观点:精选徐志摩的诗歌全集 2023-03-26 10:40:28
- 世界视点!油气集输知识问答 2023-03-26 10:45:55
- 当前观察:反正我信了的歌词 2023-03-26 10:33:23
- 今日聚焦!乐谱符号知识 2023-03-26 10:35:03
- excel变异系数函数的计算方法 2023-03-26 10:22:30
- 猪蹄黄豆汤经典的做法 2023-03-26 10:46:10
- 世界即时:张信哲爱不留歌词 2023-03-26 10:36:14
- 中国饮食文化 2023-03-26 10:40:30